Online conference setup
This conference will be held fully online. We will use two different software platforms:
- Zoom
- Online video conference platform which will be our official conference platform. Conference presentations, keynote speaker presentations, broadcast of paper presentations, as well as paper discussions will be done through this platform.
- Slack
- Since online conference do not permit informal coffee discussion or extend the discussion of a paper after a presentation, we are going to use Slack to increase social interaction among conference participants. This will be our main social channel.
Zoom setup and instructions
ICDC2020 hosts a Zoom meeting to which all participants can join. Each participant will receive an invitation to register for the meeting few days before the start of the conference. If any of participant has not received the invitation before August 24th contact ICDC organizing committee
Installing zoom
You MUST download a Zoom application to your computer / handheld device. If you are using a mobile phone or tablet, you can download Zoom client from Google Play or Apple Store. The desktop version can be downloaded from Zoom Download Center. Be sure that you download the Zoom Client for Meetings. If you have an old version of Zoom, install a new one. Some of the functionality might not be available in old versions.
Registering for conference platform
Each participant receives an e-mail with registration instructions. The e-mail contains a link to a form where participants must fill personal information (name and email). In a few hours, participants receive a new e-mail with the Zoom meeting link and password. Please, be sure that you keep this email. Password and meeting ID is going to be asked before accessing ICDC conference meeting.

Starting Zoom. Setting up audio and video
During the conference dates, participants may join the conference by clicking on the link received by e-mail ("Join from PC, Mac, Linux, iOS or Android"). After that, the browser asks permission to Open Zoom Meetings. When the button Open Zoom Meeting is pressed the computer will open Zoom application.
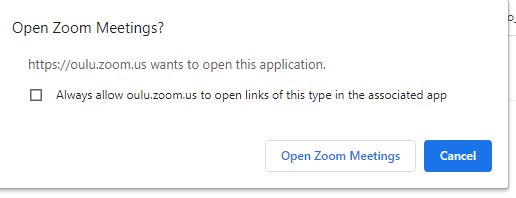
Next, Zoom asks if you would like to Join With Computer Audio. You should press that option. Before that, it is recommended that you Test Speaker and Microphone. This test will play a sound that you should be able to hear. After that, the program asks you to speak in your microphone, and the audio is replayed. If everything works, press Join with computer Audio. Otherwise, select the right input and output source for your audio. Be sure, that audio sources are not disabled in your Windows/Linux settings.
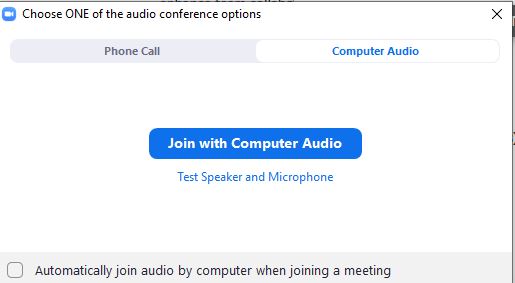
Participants can control the video and audio settings from the bottom left corner of the UI. There you can choose also your video (camera) and audio (microphone and speakers) souce. Please, be sure that you are always muted if you are not talking. Do not use mute button in your microphone. Any unmuted participant will be muted by the conference staff. Participants can also share their video. If participants notice that the audio/video quality is not of good, stopping video sharing might solve the issue.
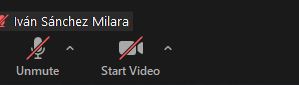
Basic functionality and useful tips
- Chaging the name
- You can change your name accessing the participants list, hovering your name, press the
Morebutton and after that pressRename
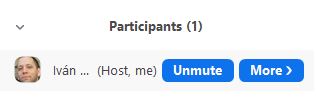
- Mute
- You can mute/unmute pressing the microphone button. You can also unmute by keeping SPACE key pressed.
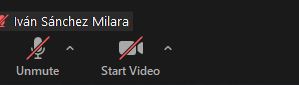
- Chat
- You can share written messages with the rest of the audience using the Chat. You can also send a private message to any other person in the audience. For that, just change the
Tofrom everyone to the particular person you want to discuss with.
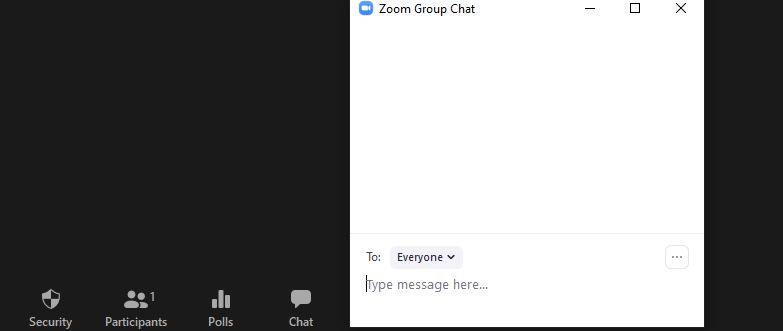
- Virtual Background
- You can change your video background. Press the arrow next to
Start Videoand selectChoose Virtual Background. This option would work better if you have a green background (Chroma), but it is not necessary. It depends on the graphic power of your computer
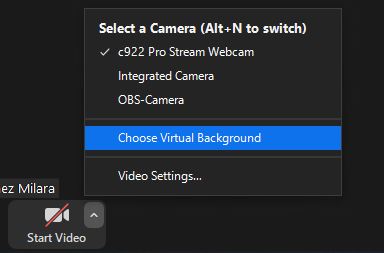
- Share screen
- This option is hardly used by the audience, but will be mainly used by keynote speakers and ICDC staff. If you want to share the screen press the
Share screen button. Then you need to select either the screen or the window you would like to share. While you are sharing the screen you will see a movable bar from which you can access Zoom menu or stop sharing. The host can also stop the sharing.
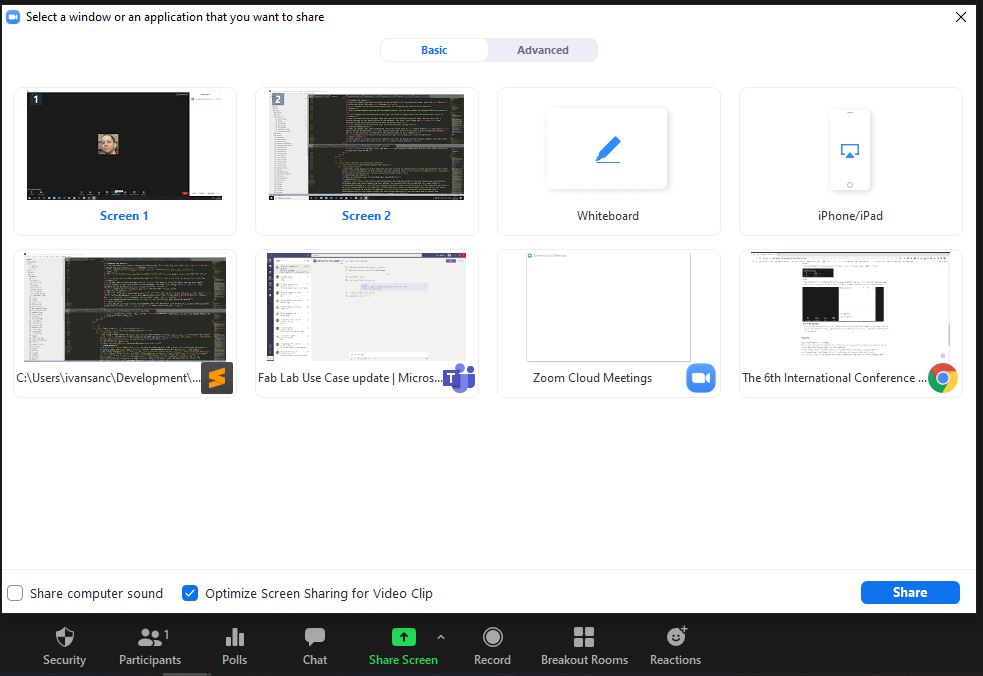

Etiquette
- Always mute yourself if you are not talking
- Test your audio and video before connecting. This is specially important if you are presenting a paper. You can access Zoom link 30 min before the official conference start if you want to try audio.
- Activate the video whenever your paper is presented. Chairs should have also their video on during their session
- Send questions always through the Zoom Chat. Do not use voice unless session chair / staff ask you to do so.
- If you would like to discuss further with another participant, we recommend using Slack and not private messages in Zoom.
In case of doubt
You can send a private message to the following users: ICDC2020, Iván Sánchez Milara, Georgi Georgiev.
Slack setup and instructions
ICDC has created a Slack workspace named ICDC2020 to which all ICDC participants can join. Each participant will receive an invitation to join the meeting few days before the start of the conference. If any of participant has not received the invitation before August 24th contact ICDC conference staff
Accessing Slack Workspace
After accepting invitation, you will be asked to add your name and choose a password. Then you will have access to the workspace. By default, participants will joing #general and #coffee-roomchannel. You can later join other channel.
Slack Channels description
- #general
- Use this channel to introduce yourself and discuss any general topic related to the 6th International Conference on Design Creativity Please, use session specific channel to discuss concrete topics related with a presentation or author.
- #coffee-room
- Relax and meet others! Do you want to discuss about the weather, what you see from the window, latest COVID news ... this is your channel!!! Off-topic and informal conversation.
- #podium_ or #short_
- Each session in the program has its own discussion channel. If you would like to discuss with other participants about a particular paper, or you want to continue the discussion after one session, use one of those channels.
Customization
- Accessing ICDC slack workspace
- Use the following address after you have registered using the invitation. You will need to add your e-mail and password.
- Change the name / icon
- In the top-right corner you have a button to set your status and access your profile. If you press edit profile, you can change your image, the full name and the display name (the name others see).
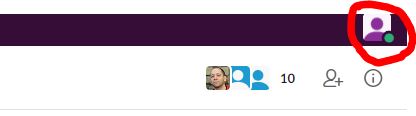
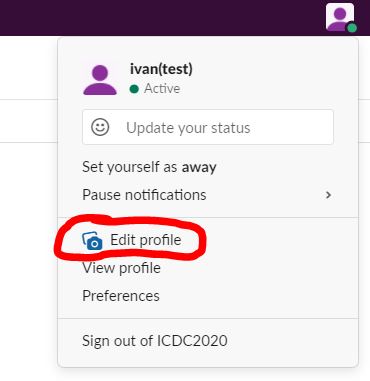
- Join a channel
- Press in any of the channels on the left. After that, press the
Join Channelbutton (at the bottom) - Send direct messages
- Below the list of channels you have the option of sending direct messages to any conference participant. You just need to know his/her name.
In case of problems
You can send a private message to the following users: @ivanmilara, @Georgi
